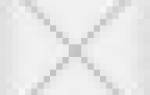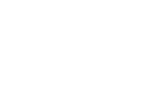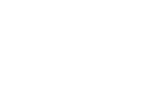Монитор стал тусклым что делать
Самопроизвольное изменение яркости монитора [решение проблемы]
 Доброго времени суток.
Доброго времени суток.
Не так давно я столкнулся с одной небольшой проблемой: монитор ноутбука самопроизвольно изменял яркость и контрастность картинки в зависимости от выводимого на него изображения. Например, когда изображение темное — он уменьшал яркость, когда светлое (к примеру, текст на белом фоне) — прибавлял ее.
В целом, это не так сильно мешает (и иногда, возможно будет даже полезно некоторым пользователям), но при частой смене изображения на мониторе — глаза начинают уставать от смены яркости. Проблему удалось достаточно быстро решить, о решении — ниже в статье…
Отключение адаптивной регулировки яркости экрана
В новых версиях Windows (например 8.1) есть такая фишка, как адаптивное изменение яркости экрана. На некоторых экранах она едва заметная, на моем же экране ноутбука эта опция изменяла яркость достаточно существенно! И так, для начала, при подобной проблеме, рекомендую отключить эту штуку.
Как это делается?
Заходите в панель управления и переходите в настройки электропитания — см. рис. 1.
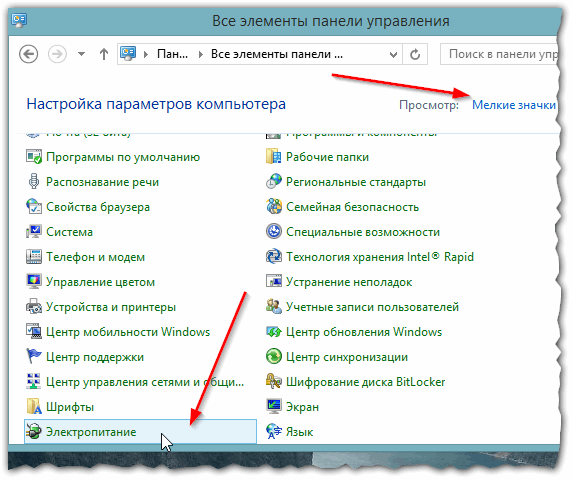
Рис. 1. Переход в настройки электропитания (обратите внимание на опцию «мелкие значки»).
Далее нужно открыть настройки схемы электропитания (выбрать нужно ту, которая сейчас активна — напротив нее будет значок  )
)
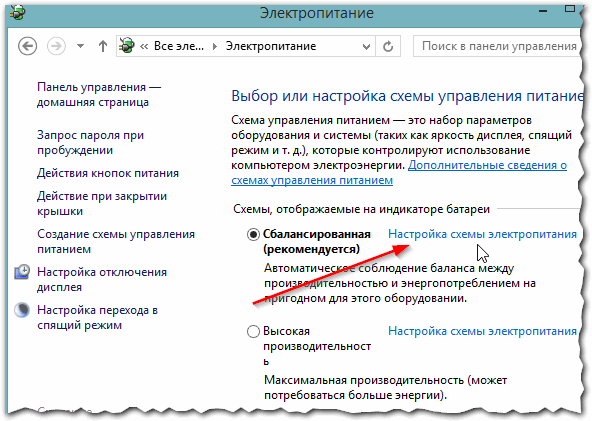
Рис. 2. Настройка схемы электропитания
Затем переходите в настройки изменения скрытых параметров электропитания (см. рис. 3).
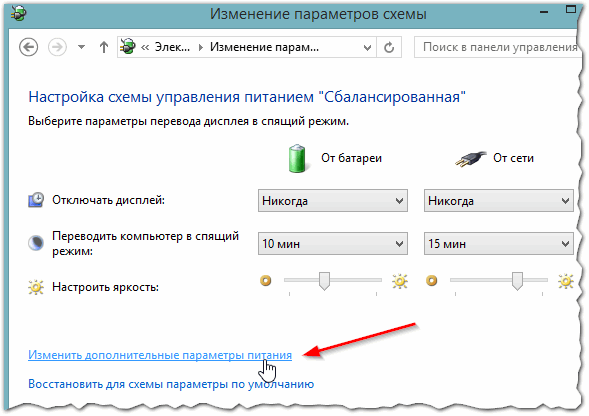
Рис. 3. Изменение дополнительных параметров электропитания.
- выбрать активную схему электропитания (напротив нее будет надпись «[Активен]» );
- далее раскрыть поочередно вкладки: экран/включить адаптивную регулировку яркости;
- выключить данную опцию;
- во вкладке «яркость экрана» задать оптимальное значение для работы;
- во вкладке « уровень яркости экрана в режиме уменьшенной яркости » нужно поставить те же значения, что во вкладке «яркость экрана»;
- далее просто сохранить настройки (см. рис. 4).
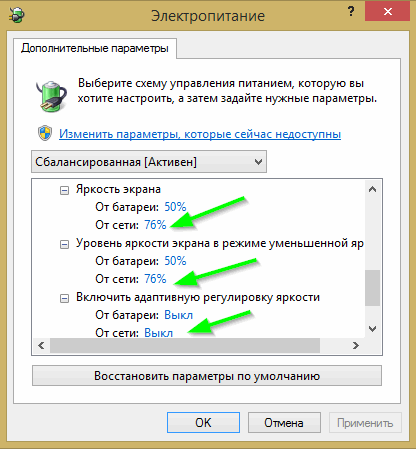
Рис. 4. Электропитание — адаптивная яркость
После этого перезагружаете ноутбук и проверяете работоспособность — самопроизвольно яркость больше меняться не должна!
Другие причины изменения яркости монитора
1) БИОС
В некоторых моделях ноутбуков яркость может изменяться из-за настроек БИОС или из-за ошибок допущенных разработчиками. В первом случае, достаточно сбросить БИОС в оптимальные настройки, во втором случае — понадобиться обновить БИОС на стабильную версию.
— как обновить БИОС: https://pcpro100.info/kak-obnovit-bios/ (кстати, при обновлении БИОС’а современного ноутбука, как правило, все намного проще: просто скачиваете исполняемый файл в несколько мегабайт, запускаете — ноутбук перезагружается, происходит обновление БИОС и собственно все…)
2) Драйвера на видео-карту
В некоторых драйверах могут быть настройки для оптимальной цветопередачи картинки. Благодаря этому, как считают производители, пользователю будет удобнее: смотрит он фильм в темных тонах: видео-карта самостоятельно подстраивает картинку… Подобные настройки, обычно, можно изменить в настройках драйвера видеокарты (см. рис. 5).
В некоторых случаях рекомендуется заменить драйвера и обновить их (особенно, если для вашей карты драйвера подобрала сама Windows при ее установке).
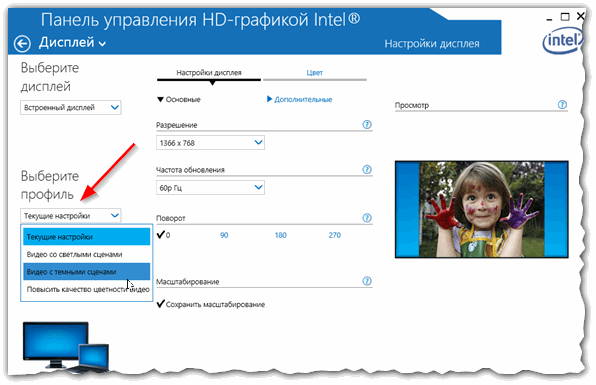
Рис. 5. Настройка яркости и цветопередачи. Видео-карта Intel Graphics Control Panel.
3) Проблемы с аппаратной частью
Произвольное изменение яркости картинки может быть связано с аппаратной частью (например, вздулись конденсаторы). Поведение картинки на мониторе в данном имеет некоторые особенности:
- яркость меняется даже на статичной (не меняющейся) картинки: например, ваш рабочий стол то светлый, то темный, то снова светлый, хотя вы даже не пошевелили мышкой;
- идут полосы или рябь (см. рис. 6);
- монитор не реагирует на ваши настройки изменения яркости: например, вы ее прибавляете — но ничего не происходит;
- монитор ведет себя аналогично при загрузке с Live CD (https://pcpro100.info/zapisat-livecd-na-fleshku/).
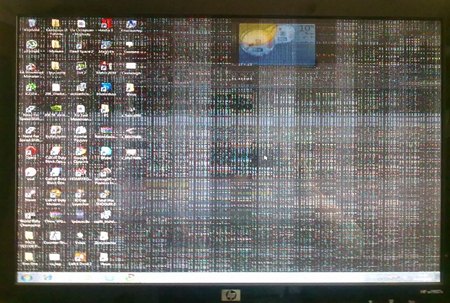
Рис. 6. Рябь на экране ноутбука HP.
PS
На этом у меня все. Буду признателен за толковые дополнения.
Самопроизвольное изменение яркости монитора — ноутбук меняет яркость сам! Почему?

У меня яркость на ноутбуке стала самопроизвольно изменяться: при тёмном изображение яркость падает, а при светлом – восстанавливается до обычного уровня.
Как можно избавиться от данной проблемы, а то из-за нее стали уставать глаза? ОС: Windows 8, граф. ускоритель (видеокарта) Intel HD 4000 (встроенная).
Доброго времени суток!
Такая проблема стала все чаще появляться после выхода ОС Windows 8 (в этой ОС появилась возможность адаптивной регулировки яркости, в зависимости от картинки на вашем экране ☝) . Так же некоторые ноутбуки оснащены специальным ПО и датчиками, которые определяют уровень освещенности в помещении, и по нему – регулируют яркость экрана.
Ничего страшного в этом нет, но в определенных случаях такое изменение – не дает нормально работать и мешает пользователю. В статье расскажу подробно, как можно отключить это самопроизвольное изменение яркости.
Устранение автоматического изменения яркости монитора
1) Отключение адаптивной регулировки яркости
Это первое, что нужно сделать. Опция эта есть в ОС Windows 8, 8.1, 10. У кого ОС Windows 7 – могут эту часть статьи опустить.
Необходимо открыть раздел настроек электропитания:
- либо через панель управления Windows по следующему адресу: Панель управленияОборудование и звукЭлектропитание
- либо с помощью нажатия клавиш Win+R и ввода команды powercfg.cpl (см. скриншот ниже).

powercfg.cpl – открыть настройки электропитания
В настройках электропитания: перейдите по ссылке “Настройка схемы электропитания” в выбранном режиме (на скрине ниже – это сбалансированный режим. Выбранный режим помечается жирным черным цветом) .

Настройки схемы электропитания
Далее откройте ссылку “Изменить дополнительные параметры питания” (скрин ниже ).

Изменить дополнительные параметры питания
А теперь найдите среди настроек вкладку “Экран” и раскройте ее. Здесь во вкладке есть 3 ключевых настройки:
- яркость экрана от батареи и сети: установите значения, которые вас устраивают;
- уровень яркость экрана в режиме уменьшенной яркости : установите точно такие же значения, которые у вас заданы во вкладке “Яркость экрана”;
- выключите адаптивную регулировку яркости от сети и батареи (см. скриншот ниже) .

Электропитание – отключаем адаптивную регулировку, и ставим одинаковую яркость
Теперь сохраните настройки и попробуйте посмотреть светлые и темные картинки (например), чтобы оценить – меняется ли яркость. Как правило, подобные настройки полностью избавляет от данной проблемы.
Если вы используете ОС Windows 10 – обратите внимание на ее панель управления (чтобы перейти в нее – нажмите Win+i) . В разделе “Система/Дисплей” есть спец. настройка, позволяющая ноутбуку менять яркость при изменении освещенности в помещении. Отключите ее также!

Автоматически менять яркость.
2) Настройка электропитания видеокарты
Ноутбук может сам уменьшать яркость при определенных режимах работы. Например, видеокарты IntelHD поддерживают технологию энергосбережения дисплея, расширенное время работы в играх при питании от батареи. Похожие технологии есть и в AMD, и в nVidia.
Для начала нужно зайти в настройки драйвера видеокарты (можно через панель управления — см. скрин ниже), а можно через значок в трее, рядом с часами.
Важно! Нет значка видеодрайвера Intel HD, nVidia или AMD Radeon в трее рядом с часами и на рабочем столе — что делать –>

Настройки графики Intel (трей)

Панель управления – крупные значки – IntelHD настройки
Если значка в трее у вас нет, и в панели управления также нет ссылки на настройки графики – скорее всего у вас не установлены драйвера. Попробуйте воспользоваться программами для авто-обновления драйверов.
Далее нужно открыть раздел “Электропитание” и проверить две вкладки: ” Работа от сети” и “Работа от батареи” .
В них нужно выставить следующее:
- поставить параметр энергосбережения в режим максимальной производительности;
- выключить расширенное время работы игр при питании от батареи;
- отключить технологию энергосбережения дисплея (скрин ниже — см. стрелки) .

Включение макс. производительности
Например, в видеокартах от AMD – нужно открыть раздел “Питание”, затем включить максимальную производительность, и отключить технологию Vari-Bright (это технология AMD, позволяющая регулировать яркость) .

Vari-Bright отключен! (настройки AMD Graphics) / Кликабельно
3) Служба наблюдения за датчиком
Есть в Windows одна служба, которая ведет наблюдение за датчиками и производит корректировку освещения дисплея, в зависимости от освещенности помещения, в котором работает ваше устройство.
Могу сказать, что иногда служба работает неправильно и может повлиять на корректировку яркости, даже, если у вас и нет никаких датчиков!
Как отключить службы наблюдения за датчиками
Открыть окно со службами: самый простой способ — нажать клавиши Win+R , ввести services.msc , нажать Enter . Способ работает во всех версиях Windows.

Открываем службы – services.msc (универсальный способ)
Далее в списке нужно найти службу “Служба наблюдения за датчиками” , открыть ее.
В графе “тип запуска” поставить [отключена], и остановить саму службу, чтобы состояние значилось, как “Остановлена” (см. скрин ниже ) .

Служба наблюдения за датчиками / отключаем
Затем сохраняете настройки и перезагружаете ноутбук.
4) Центр управления ноутбуком
Определенные модели ноутбуков имеют среди ПО, устанавливаемых вместе с драйверами, центр управления. Например, в линейке ноутбуков VAIO от SONY – есть центр управления VAIO .
В этом центре управления, например, сначала нужно открыть вкладку “Электропитание” и выставить высокую производительность, а также отключить функцию, продлевающую срок службы батареи (см. скрин ниже) .

Высокая производительность / Электропитание / центр управления VAIO
Далее нужно открыть вкладку “Качество изображения” и выключить опцию по автоматической настройки яркости (скриншот ниже ) .

Качество изображения / центр управления VAIO
Собственно, дать описание для каждого из таких центров, вряд ли возможно. Выше приведен центр VAIO в качестве примера такого ПО.
Что-то похожее есть также в ноутбуках Lenovo: разнообразные ночные режимы, динамическое изменение яркости, контрастности и прочие штуки – могут существенно менять качество картинки на экране. Рекомендуется их все отключить (по крайней мере на момент настройки и регулировки) .

Lenovo Settings – настройки дисплея
5) Проблемы с железом
Изменение яркости экрана может быть связано не только с программными настройками, но и с неисправным железом. В каких случаях можно определить, что виновата аппаратная часть ноутбука:
- если на экране изменилась не только яркость, но и стали бегать полосы, рябь, точки (как на примере ниже);
- если при прибавлении/убавлении вами яркости на мониторе – ровным счетом ничего не происходит;
- если яркость меняется даже без изменения картинки на экране и без изменения режима освещенности в помещении;
- если яркость в разных частях экрана разная.

Если у вас на мониторе отображаются полосы и рябь (пример ниже) — рекомендую ознакомиться с еще одной моей статьей

Полосы и рябь на экране / В качестве примера
Первая публикация: 24.12.2016
Статья откорректирована: 5.01.2020
Купил новую матрицу, тусклый экран
Здравствуйте! Подскажите пожалуйста, купил новую матрицу, но яркость у новой очень плохая наверное на процентов 40 хуже старой. Модели матриц одинаковые, вот видео:
С чем это может быть связано? Просто лишний раз ездить менять в другой город проблемно, но если другого варианта не подскажите, то поеду.
Комментарии для минусов внутри
Дубликаты не найдены
гугл удивительная штука не правда ли? http://vlab.su/viewtopic.php?f=40&t=2551
возможно с подключением подсветки накосячил, если там лампы мог случайно одну хрупнуть
подсветка сразу была подключена, лампы горят, но сегодня попробую передёрнуть шлейф.
у товарища проблема была та же после сборки, оказалось пленки поляризационные не верно были сложены. Тут правильно пишут, что бы наверняка быть уверенным необходимо знать величину напряжения на подсветке. У Вас словно включен режим экономии энергии.
зайди на сайт обновления драйверов онлайн и нажми ок. и всё.
у меня недавно было на ноуте – переустановил винду, и очень тусклый экран. никаких регулировок не было доступно, Fn клавиши яркости не реагировали (другие работали). установил драйвера на дисплей с сайта производителя, и сразу появилась возможность регулировать яркость.
в моём случае яркость регулируется и кнопками Fn, только на видео это максимальная яркость )
ну, попытка – не пытка. попробовать обновитьустановить драйвер можно))
создай новое разрешение в настройках и выбери GTF
Проблема в том что в БИОС цвет также тусклый =
На счет лептопа точно не скажу, но сталкивался на смартфонах некоторых с такой проблемой, заканчивалось тем, что новый экран (в вашем случае матрица) просто были сильно китайские, и не важно, что они под одной моделью значились.
Подкиньте третюю матрицу, желательно оригинальную (от производителя).
Возможно что-то подключил неправильно,или же как отписался KVAnt100,не отрегулированы настройки яркости
Я когда видео делал, цеплял старую матрицу, цвета отличные, ставлю назад новую матрицу – цвета – глаза выворачивает, невозможно ничего долго читать.
“Честно говоря на асусах с такой проблемой не сталкивался, но на деллах при такой симптоматике EEPROM на матрице перешивать приходится. Иначе регулировка яркости работает некорректно. Совет правильный дали, сначала уровень сигнала яркости замерить надо.”
“EEPROM программно его перепрошить нельзя – нужен программатор.”
Тут по-моему матрицы “разные”.
А ты пробовал регулировать яркость и контрастность, или не знаешь как это делается?
Если вы говорите о яркости в винде дровах, это не поможет так как при входе в биос экран также тусклый
комментарий для минусов 1
Реставрация крышки ноутбука. Небольшой гайд
Доброго времени суток. Имеем ноутбук Asus X55U со сломанной крышкой из-за тугого хода петель. На данной серии ноутбуков это типичная проблема. Изначальной фотографии не осталось, не обессудьте, но по краям крышки были надломы пластика, довольно большие по размерам.
Пост писать не планировал, скорее отчёт для заказчика, но может кому пригодится.
Про восстановление целостности крышки расписывать не буду, в общих чертах: зачищаем, восстанавливаем места крепления бонок и сам пластик с помощью эпоксидного клея и армируем стекловолокном. После высыхания шлифуем пластик до правильной геометрии. Обязательно ослабляем петли матрицы.
Для того, чтобы скрыть следы ремонта будем использовать пленку “под карбон” с микропорами, вот такую:

Из инструмента самый минимум: стоматологическая лопатка, пластиковая карта, канцелярский нож и фен для волос.

Отклеиваем сторону пленки от основания миллиметров на 40, не забываем оставить запас на углы и загибы, начинаем процесс оклейки, помогая при этом пластиковой картой.

На углах прогреваем феном, чтобы плёнка стала более эластичной и приняла правильную форму.

По периметру загиба крышки прогреваем и проходимся лопаткой, чтобы плёнка хорошо прилегала и чтобы рамка “села” на защёлки нормально. Лишнюю плёнку срезаем канцелярским ножом.
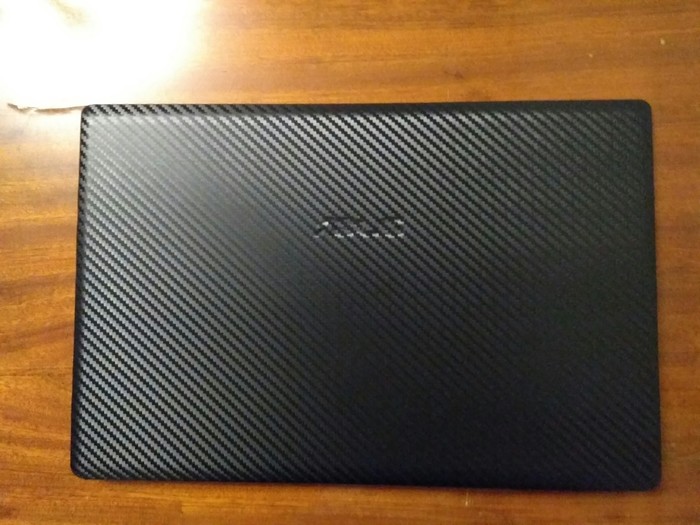
То, что проглядывается логотип – пожелание заказчика. И для кого-то такой вид реставрации считается колхозным, а кто-то скажет что можно было приобрести новую крышку. Но было принято именно такое решение.

Всем спасибо за внимание. Может кому пригодится данная инфа. Удачных ремонтов!
![]()
«Папа запечатлел момент, когда кот случайно врубил яркость на полную на моем ноутбуке»

![]()
Ребенок вирус поймал, сможете удалить?

Принесли именно с этой проблемой – поймали вирус, ничего не видно. Мама и пацанёнок лет 8ми.
Когда сказали, что матрице жопа – мама долго не могла понять, о чем речь. Когда поняла – посмотрела на ребенка.
По законам жанра, ребенок должен был выхватить дома нормальных звиздюлей за разбитую матрицу. Но тут один из наших ребят понял, в чем проблема. Что и спасло маленького “танкиста” от расправы.
Левая петля была сломана, и когда закрывали крышку, она тупо вылезла, раздавив в этом углу матрицу.
Если бы не Илья (мастер), малой бы дома отгреб незаслуженных )
![]()
Замена дисплея в ноутбуке. Долой мерзкую TN матрицу, да здравствует IPS!
После 4 лет службы сдох мой верный ноут Asus K42JE и возникла необходимость в замене.
При выборе современного ноута потребитель сталкивается с диллемой: или высокая цена или не самая комфортная работа с ноутбуком “из коробки”.
Я остановился на Asus K401LB. Этот ноут подходил по основным параметрам(проц, видеокарта, диагональ, цена, толщина, вес и время работы от батареи), но нуждался в некоторой доработке. А именно: было всего 4 гб оперативы, супер-медленный жесткий диск и глянцевая TN матрица.
Оператива была докуплена, жесткий заменен на ССД.

В данном посте я покажу как заменить безрадостную TN матрицу на отличную IPS.
В чем преимущества IPS?
Во-первых, большие углы обзора. То есть с ней не нужно сидеть прямо напротив дисплея чтобы не получать искажения изображения, поэтому не нужно постоянно корректировать положение крышки. Можно откинуться на стуле, а изображение останется таким же.
Во-вторых, значительно лучшая цветопередача. С IPS я прохожу цветовой с результатом 0, со старой матрицей было около 60, многие цвета вообще не различал. http://www.xrite.com/hue-test
1. Перед подобными операциями в первую очередь нужно отключить питание и скинуть батарею. В каких-то моделях это сделать проще, в каких-то сложнее(один раз разбирал Леново, у которого для снятия задней крышки нужно сначала снять клавиатуру 0_о). Если возникли проблемы то можно в Ютубе набрать “*модель ноута* disassembly”
У этого ноута всё довольно просто- выкрутить туеву хучу болтов и с помощью пластиковой карты растегнуть клипсы. После чего отключить батарею.

2. Далее с помощью той же пластиковой карты отстегиваем рамку вокруг дислея.

3. Откручиваем болты, которые удерживают матрицу, после чего отключаем саму матрицу.


4. Достаем нашу драгоценную IPS. Я заказывал через знакомых китайцев, но думаю на Aliexpress они тоже есть. Моя матрица далеко не идеальна, но TN с ней всё равно никак не сравнится.


5. Подключаем новую матрицу и выполняем сборку в обратном порядке.
6. После подключения картинка будет либо очень светлой либо очень темной(мой случай). Я сначала расстроился и начал рвать волосы на жопе, но потом вспомнил про системную утилиту под названием “калибровка цветов монитора”, с помощью которой привел гамму и баланс цветов в надлежащий вид.
Т.к. я менял fullHD на fullHD, то всё установилось без проблем, если же менять HD матрицу на fullHD то могут возникнуть проблемы с питанием. Лучше всего уточнить у продавца и посмотреть есть ли в вашей серии ноутбуков модель с таким разрешением.
Менял матрицу на Lenovo G50-45(родное разрешение 1366*768 на 15.6 дюймах), fullHD матрица встала без проблем, ноут лагать не начал.
Ну а в конце кривая видео версия.
Фотал на Xiaomi Mi3W
Видео снимал Xiaomi YI action camera
![]()
Замена матрицы/шлейфа матрицы asus vivobook k551ln
Здравствуйте, уважаемые ремонтеры. Возникла вот такая проблема с ноутбуком:
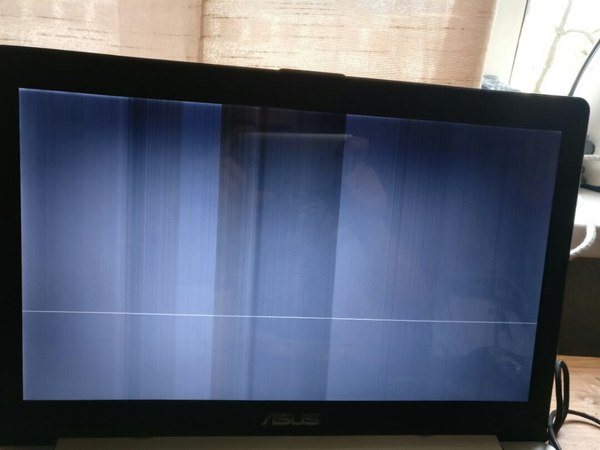
Причем, картинка эта непостоянная, то есть если пошевелить мышкой, вертикальная полоска будет показывать ее местоположение и ездить за ней) Вобщем, если поменять изображение на экране- меняется и вот этот “приятненький” рисунок. Все приходит в норму только в том случае, если немного нажать с тыльной стороны монитора и придерживать так. Как будто там контакт отошел от матрицы, а нажатием обратно вставляется. Если отпустить, то монитор сам немного назад отпружинивает и контакт опять выскакивает.

Чутье подсказывает, проблема в шлейфе матрицы, но не могу до него добраться. Снимаю верхнюю часть ноута с монитором, но не могу снять рамку и добраться до шлейфа. Не вижу никаких винтиков, а механически не поддается снятие. Силу прикладывать ссыкотно, уж больно крепко держится. Бывает, что изображение само по себе возвращается, но стоит чуть коснутся экрана, сразу пропадает, видимо только в одном положении работает все.
Так же проблема, что не смог найти где купить новый такой шлейф, если получится добраться до старого. Гуглил проблему, абсолютно ничего толкового, на ютубе всего один видос, где парень снимает нижнюю крышку 3 минуты) Это сами смогли осилить.
Вобщем, прокомментируйте пожалуйста ситуацию, может я вообще не прав что проблема скорее всего в том, что шлейф перетерся? А также, если кто знает, где в Спб достать подходящие шлейфы, оригинал или не оригинал, как узнать какие подойдут? Любая информация поможет. В сц нести не хочется, боюсь цену заломят неподъемную для студента.
Как убрать автояркость на ноутбуке, решение проблемы
Случается, что на ноутбуках с Windows 10 самопроизвольно меняется яркость экрана. Может быть штука и полезная для кого то, но меня жутко раздражает. Тем более, что логика сего действа весьма странная: при преобладании белого цвета яркость повышается, а если много чёрного – понижается, бред какой-то.
Выключаем адаптивную яркость в Windows 10
Нужно открыть настройки электропитания, для этого кликаем правой кнопкой по меню «Пуск» и выбираем «Управление электропитанием»

Напротив текущей схемы нажимаем «Настройка схемы электропитания»

И дальше заходим в «Изменить дополнительные параметры питания»

Далее раскрываем подраздел «Экран» и в пункте «Включить адаптивную регулировку яркости» ставим переключатели в положение «Выкл» для питания от сети и от батареи:

Также, яркость может сама меняться при подключении к сети или при питании от батареи и снижении заряда до обозначенного уровня. На скриншоте видно, что задано значение в режиме уменьшенной яркости — 50%. Ставим везде 100%.
Проблема с видеокартами Intel
Если в вашем ноутбуке встроенный видеоадаптер Intel 4000/530 или другой, а первый способ не помог, тогда делаем следующее. Кликаем правой кнопкой по рабочему столу и выбираем «Графические характеристики»

Откроется панель управления драйвером Intel HD Graphics. Если такого нет, то в строке поиска меню «Пуск» пишем «intel» и в результатах выбираем «Графика и медиа Intel(R)».
В панели драйвера выбираем «Электропитание»:

Далее выключаем технологию энергосбережения дисплеев, ставим на максимальное качество:

Второй вариант – отключаем «Расширенное время работы батареи для игровых приложений». Удивительно, но это может влиять на плавающую яркость на рабочем столе.

Если ничего не помогло
Если не играете в 3D-игры, то можно пойти на крайнюю меру – сменить драйвер видеокарты на встроенный в Windows. Способ подходит НЕ только для Intel.
Открываем Диспетчер устройств (правой кнопкой по меню Пуск), пункт «Видеоадаптеры». Здесь у вас будет Intel, AMD или не важно что. Нажимаем по адаптеру правой кнопкой и «Обновить драйверы…»

В появившемся окошке кликаем «Выполнить поиск драйверов на этом компьютере», затем «Выбрать драйвер из списка уже установленных драйверов»

В списке нужно выбрать «Базовый видеоадаптер (Майкрософт)»

В процессе изменения драйвера экран может моргнуть. Автоматически ноутбук не перезагрузиться, но лучше сделать это вручную. Таким нехитрым способом мы отключили все «фишки» от производителя, но и потеряли технологические преимущества. Фактически, теперь видеокарта умеет только рисовать рабочий стол и видео.
Чтобы вернуть всё назад, нужно проделать всё то же самое, но выбрать на последнем шаге старый драйвер. Или восстановиться до точки восстановления системы.