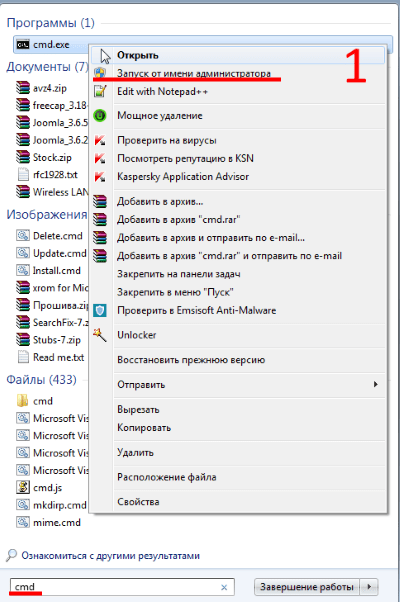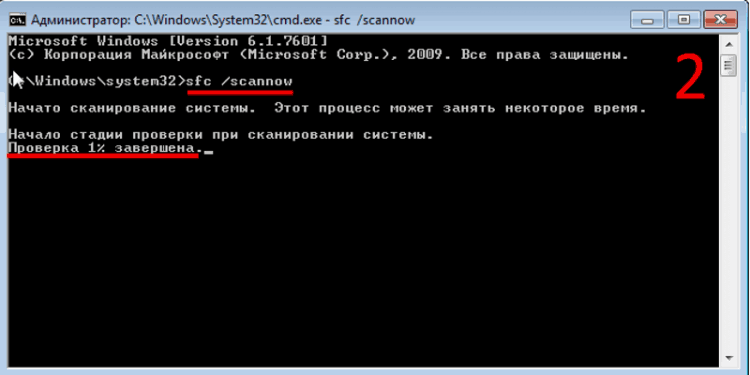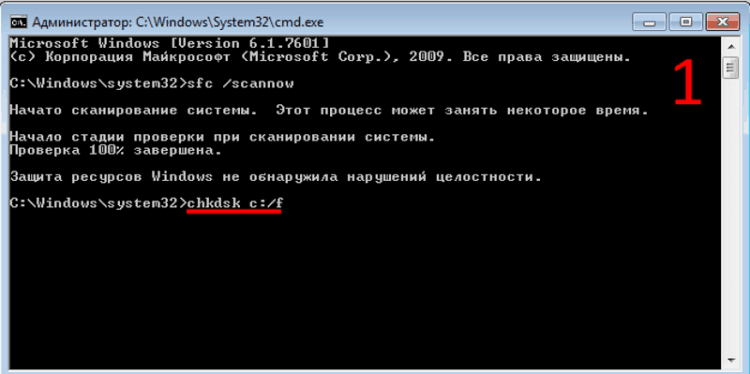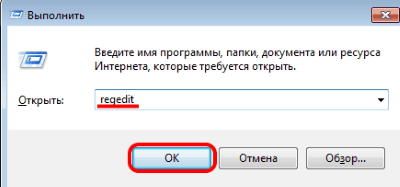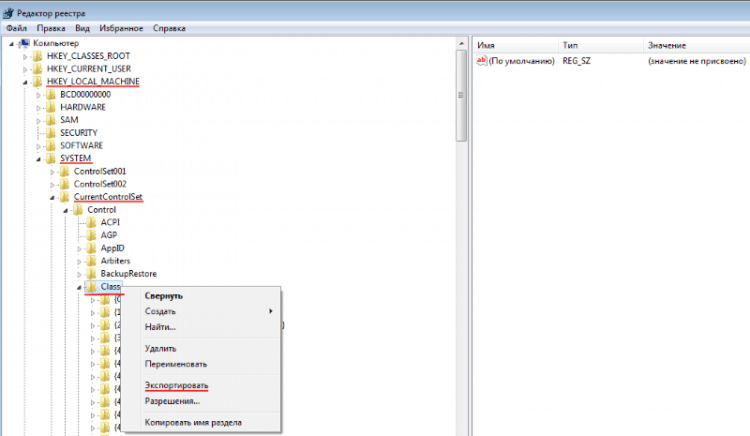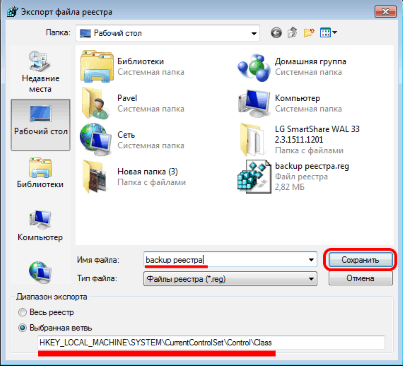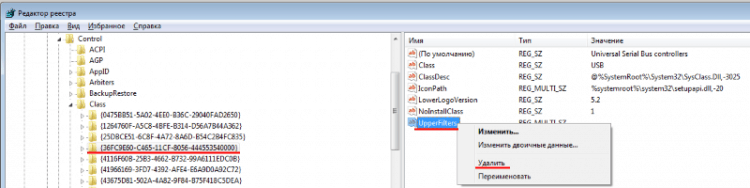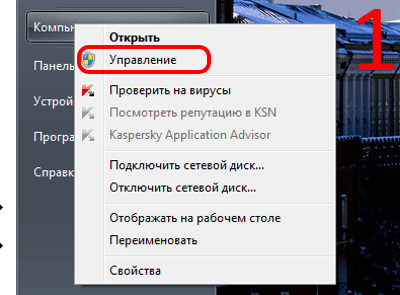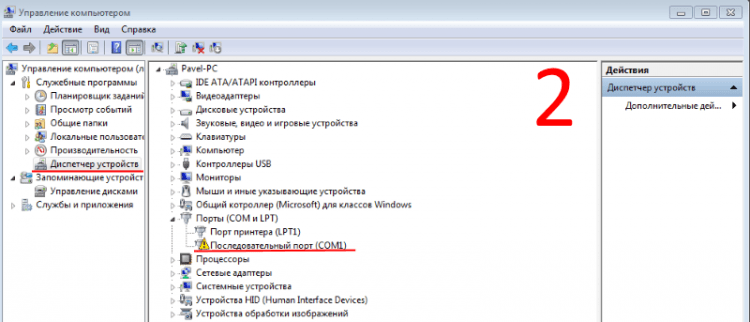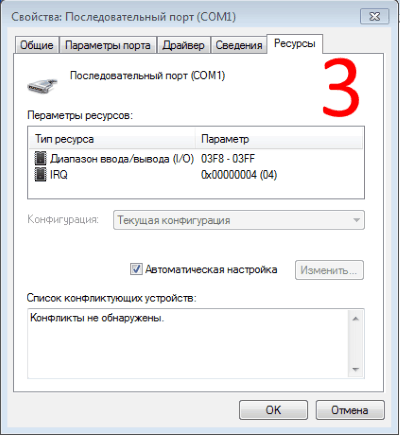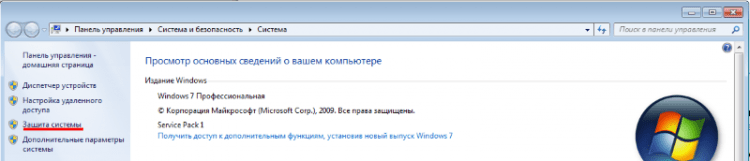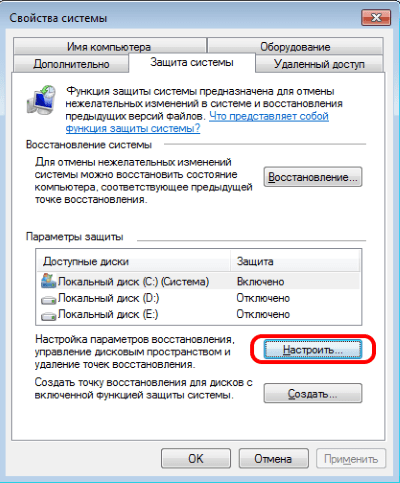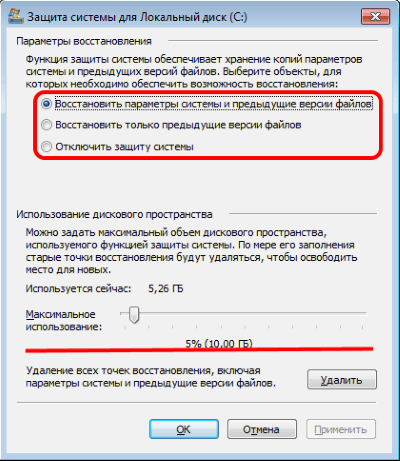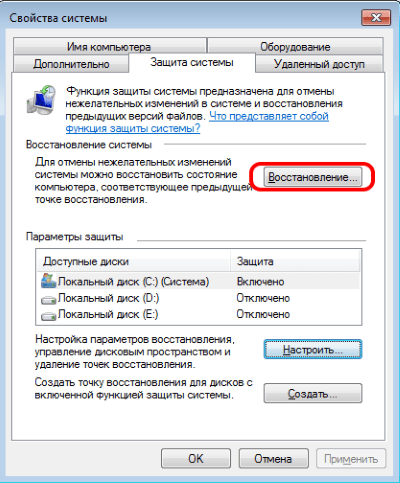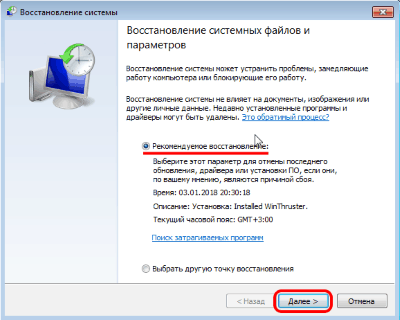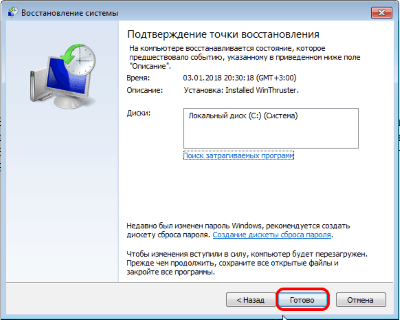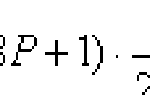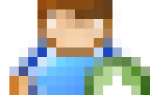Код ошибки 30182 39 2
Не удалось загрузить драйвер этого устройства. Возможно, драйвер поврежден или отсутствует (Код 39)
 Одна из ошибок в диспетчере устройств Windows 10, 8 и Windows 7, с которой может столкнуться пользователь — желтый восклицательный знак около устройства (USB, видеокарта, сетевая карта, DVD-RW привод и др.) — сообщение об ошибке с кодом 39 и текстом: Windows не удалось загрузить драйвер этого устройства, возможно, драйвер поврежден или отсутствует.
Одна из ошибок в диспетчере устройств Windows 10, 8 и Windows 7, с которой может столкнуться пользователь — желтый восклицательный знак около устройства (USB, видеокарта, сетевая карта, DVD-RW привод и др.) — сообщение об ошибке с кодом 39 и текстом: Windows не удалось загрузить драйвер этого устройства, возможно, драйвер поврежден или отсутствует.
В этой инструкции — пошагово о возможных способах исправить ошибку 39 и установить драйвер устройства на компьютере или ноутбуке.
Установка драйвера устройства
Предполагаю, что установка драйверов различными способами уже опробована, но, если нет, то начать лучше с этого шага, особенно если всё, что вы делали для установки драйверов — использовали диспетчер устройств (то, что диспетчер устройств Windows сообщает о том, что драйвер не нуждается в обновлении не говорит о том, что это действительно так).
Прежде всего попробуйте загрузить оригинальные драйверы чипсета и проблемных устройств с сайта производителя ноутбука или сайта производителя материнской платы (если у вас ПК) именно для вашей модели.
Особое внимание обратите на драйверы:
- Чипсета и другие системные драйверы
- При наличии — драйверы для USB
- Если проблема с сетевой картой или интегрированным видео — загрузите оригинальные драйвера для них (опять же с сайта производителя устройства, а не, скажем, с Realtek или Intel).
В случае, если на вашем компьютере или ноутбуке установлена Windows 10, а драйверы есть только для Windows 7 или 8, попробуйте установить их, при необходимости используйте режим совместимости.
В том случае, если не удается узнать, для какого устройства Windows отображает ошибку с кодом 39, вы можете узнать это по ИД оборудования, подробнее — Как установить драйвер неизвестного устройства.
Исправление ошибки 39 с помощью редактора реестра
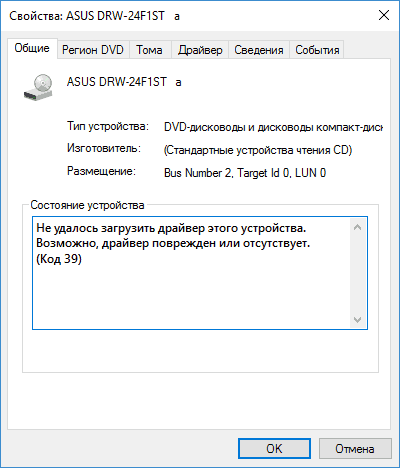
Если ошибку «Не удалось загрузить драйвер этого устройства» с кодом 39 не получается устранить простой установкой оригинальных драйверов Windows, можно попробовать следующий способ решения проблемы, который часто оказывается работоспособным.
Сначала краткая справка по разделам реестра, которые могут потребоваться при восстановлении работоспособности устройств, которая пригодится при выполнении далее описанных шагов.
-
УстройстваиконтроллерыUSB — HKEY_LOCAL_MACHINE SYSTEM CurrentControlSet Control >Сами шаги по исправлению ошибки будут состоять из следующих действий:
- Запустите редактор реестра Windows 10, 8 или Windows 7. Для этого можно нажать клавиши Win+R на клавиатуре и ввести regedit (а затем нажать Enter).
- В редакторе реестра, в зависимости от того, какое устройство отображает код 39, перейдите к одному из разделов (папки слева), которые были указаны выше.
- Если в правой части редактора реестра присутствуют параметры с именами UpperFilters и LowerFilters, нажмите по каждому из них правой кнопкой мыши и выберите пункт «Удалить».

- Закройте редактор реестра.
- Перезагрузите компьютер или ноутбук.
После перезагрузки драйверы либо установятся автоматически, либо появится возможность установить их вручную, не получив сообщения об ошибке.
Дополнительная информация
Редко встречающийся, но возможный вариант причины возникновения проблемы — сторонний антивирус, особенно если он был установлен на компьютере перед крупным обновлением системы (после которого впервые проявилась ошибка). Если ситуация возникла именно при таком сценарии, попробуйте временно отключить (а еще лучше удалить) антивирус и проверить, была ли решена проблема.
Также для некоторых старых устройств или если «Код 39» вызывают виртуальные программные устройства, может потребоваться отключение проверки цифровой подписи драйверов.
А вдруг и это будет интересно:
Почему бы не подписаться?
Рассылка новых, иногда интересных и полезных, материалов сайта remontka.pro. Никакой рекламы и бесплатная компьютерная помощь подписчикам от автора. Другие способы подписки (ВК, Одноклассники, Телеграм, Facebook, Twitter, Youtube, Яндекс.Дзен)
15.03.2017 в 00:12
Mp3DirectCut v.2.07 расскажите пожалуйста об этой программе.
15.03.2017 в 11:35
Спасибо! Не могли бы Вы рассказать про подключение компьютеров (ноутбуков) посредством «телефонного провода». Спасибо!
16.03.2017 в 09:07
Здравствуйте. Телефонным проводом не получится. А вот с помощью кабеля crossover можно — просто подключаете и настраиваете как локальную сеть (инструкции есть в интернете)
31.05.2017 в 22:25
Нормально ли то что в большинстве папок нет UpperFilters и нигде нет LowerFilters? У меня после переустановки Windows вобще странно себя ведет. ОЧЕНЬ СТРАННО.
01.06.2017 в 14:07
Да, это вполне нормально, так что минус одна странность : )
31.07.2017 в 08:43
А что если у меня не получается удалить LowerFilters и в папке у меня он только один, а UpperFilters там нет. Помогите.
Проблема появилась после установки 3DP net, началась загрузка драйверов и бах перезагрузка и синий экран, в типе lowerfilters написано Reg_multi_sz а в значении dwdevguard, удалить не получается
05.11.2017 в 03:38
Дмитрий у меня немного другая проблема и я не могу её решить. На ноутбуке после замены Ж.Д. и переустановки винды видеоадаптер RADEON HD 7470M. перестал работать. (Состояние устройства код 43) С новыми драйверами тоже не запускается. Где-то слышал что надо установить старые но где их взять? И что это за код 43?
05.11.2017 в 09:03
Код 43 обычно говорит, что системе не удается получить данные об устройстве. Чаще причина не в драйверах (старых-новых), а, в случае ноутбука — в отсутствии каких-то других, специфических драйверов от производителя этого ноутбука. Т.е. как решение — сначала установить все официальные драйверы и утилиты от производителя (с сайта, конкретно под вашу модель, если вдруг там нет драйверов, скажем, под Windows 10, можно устанавливать и под предыдущие ОС), а уже потом обновить только драйвер видеокарты.
07.11.2017 в 01:07
Не помогло. До этого всё работало нормально на windows 10, камеры работали, но из за других проблем пришлось переустанавливать windows, но после переустановки у меня возникла эта проблема.
07.11.2017 в 07:02
Если речь идет о ноутбуке, то иногда требуется установить все оригинальные драйверы с оф. сайта производителя, не обязательно прямо имеющие отношение к неработающему оборудованию, а разные специфичные для чипсета.
07.06.2018 в 20:18
Я давно пользуюсь вашим сайтом и всегда помогает. Всё доходно объяснено. У меня точно такая проблема была, USB модем не обнаруживался. В реестре таких параметров не обнаружил. А помог
сайт МАЙКРАСОФТ вот что я там нашол (мне помогло): Для возможного решения, пожалуйста, установите актуальные драйверы, совместимые с ОС Windows 10, с сайта производителя.
В командную строку Администратора поочерёдно введите следующие команды и нажмите Enter:
1. Dism /Online /Cleanup-Image /CheckHealth
2. Dism /Online /Cleanup-Image /RestoreHealth
17.09.2018 в 15:35
<36FC9E60-C465-11CF-8056-444553540000>удалил параметр upperfilters, система (win10) не загружается, восстановление не помогло.
18.09.2018 в 09:50
Т.е. точки восстановления не сработали? Странно, ведь там и копия реестра тоже присутствует. А если так: https://remontka.pro/registry-recovery-windows-10/
23.10.2018 в 12:30
здравствуйте а не подскажете название раздела реестра отвечающего за «звуковые, игровые и видеоустройства» ??
23.10.2018 в 13:34
Если я не ошибаюсь, в реестре такого отдельного раздела нет. Разные параметры устройств в разных местах раскиданы. Частично в HKEY_LOCAL_MACHINEHARDWARE но там не всё.
28.12.2018 в 17:02
Спасибо огромное. Помогло! Подумывал уже о переустановке системы… Благодарю за полезную статью.
01.02.2019 в 22:38
круто статья замечательная по ошибке код-39 по приводу всё как в аптеке сработало удалил в реестре и всё
спасибо!
19.02.2019 в 23:39
Спасибо. Ваша статья помогла.
29.03.2019 в 23:08
Огромное Вам спасибо, мышка заработала. Сработало на раз два. Благодарю.
22.05.2019 в 21:49
Проблема с СД. Есть только Lowerfilters, но его не дают удалить?!
Ошибка при удалении параметров. Не удается удалить все выделенные параметры. Куда двигаться не пойму…
23.05.2019 в 10:18
А права на действия в этом разделе реестра есть? (правый клик по разделу — разрешения)
25.05.2019 в 16:27
Создатель-Владелец — Особые разрешения-V. Галочка не ставится: Полный доступ и Чтение.
Система, Админ,, Пользователи: Полный доступ и Чтение — V, Особые разрешения — нет.
12.07.2019 в 01:25
Необходимо установить драйвера на видюху 1060 на Windows Vista Ultimate x64. Путем изменения inf файлов мне удалось запустить установщик и установить драйвер версии 376.33, видеокарта определяется в диспетчере устройств, но с кодом 39. Если Windows Vista это по сути та же Windows 7, то почему после установки драйвера всё равно код 39? На компьютере имеется вторая установленная ОС (Windows 7 Professional x64) на другом разделе диска, можно ли с помощью неё устранить проблему в Vista?
12.07.2019 в 14:47
Здравствуйте.
Можно попробовать. Взять из 7-ки файлы драйверов и установить вручную в диспетчере устройств.
Примечание: после отправки комментария он не появляется на странице сразу. Всё в порядке — ваше сообщение получено. Ответы на комментарии и их публикация выполняются ежедневно днём, иногда чаще. Возвращайтесь.
P0300 – ошибка пропусков зажигания. Причины, следствия, устранение
Смотрите также
P0107 — Низкий уровень сигнала ДАД
-
5 0 1k
Ошибка p0351 p0352 p0353 p0354 — что значит
-
9 0 7k
P0336 — ошибка датчика коленвала
-
5 0 7k
P0340 – ошибка датчика распредвала
-
68 1 52k
Ошибка P0108
-
56 0 42k
Код ошибки P0300 говорит о нарушение порядка зажигания, что расшифровывается как случайные множественные пропуски по цилиндрам, на английском языке диагностический прибор выдает: «Random cylinder misfire detection system». Если пропуски обнаружены в конкретном цилиндре, то последняя цифра «Р030х» будет меняться на 1, 2, 3, 4 и так до 6 или даже 12, в зависимости от того в каком именно «горшке» пропуск. Так что ошибка Р0300 является исходной от таких ошибок как Р0301, Р0302, Р0303, Р0304. Чаще всего они возникают по причине отсутствия искры, нарушения подачи топлива или проблем с выпуском отработанных газов.
Со списком возможных причин возникновения пропусков зажигания, почему появляется ошибка p0301 ошибка p0302, ошибка p0303, ошибка p0304 или другие этого рода, следствием и методами устранения, разберемся более подробно.
Следствия появления ошибки P0300
При возникновении в двигателе пропуска зажигания в выпускной трубе повышается уровень токсичности выхлопных газов, что, в свою очередь, тоже может привести к повышению температуры в катализаторе, из-за чего, происходит его повреждение (соты плавятся, поскольку температура превышает порог в 800 °C). На некоторых авто, дабы снизить догорание топлива в каталитическом нейтрализаторе и следовательно уровень токсичности, блок ECM отслеживает частоту пропусков зажигания при помощи датчиков коленвала, распредвала и, кроме того, что регистрирует ошибку р0300, сигнализируя лампочкой чекэнджин, также может отключать форсунки конкретного цилиндра, в котором был обнаружен пропуск. Стоит оговориться, что чаще всего причинами возникновения данной ошибки, почему-то, интересуются владельцы таких машин как Лачетти, Матиз, Приора и иных инжекторных ВАЗов, также авто марки Опель, Ниссан, Киа.
Когда выскакивает код ошибки Р0300?
Отметим, что код ошибки P0300 фиксируется блоком управления лишь в том случае, когда в нескольких цилиндрах пропуски зажигания обнаружены одновременно, поскольку пропуск в одном из них фиксируется после двух повторений подряд, причем важна частота вращения КВ. На холостых, ошибка заносится в память после 3,5 минут работы двигателя, а на оборотах свыше 2 тыс. — чуть более одной минуты. Пороговое значение регистрации DTC в памяти ECM — более 3,25 % пропущенных вспышек на 1000 оборотов. Если обнаружены пропуски зажигания только в определенном цилиндре, то формируется не ошибка Р0300, а другая, с порядковым номером камеры сгорания ДВС.
Как понять, что есть пропуски зажигания по цилиндрам?
Понять, что желтая лампочка чека загорелась из-за нарушения порядка воспламенения будет нетрудно, поскольку, вследствие пропусков зажигания, двигатель «колбасит» на малых оборотах, происходят рывки и дерганья при разгоне, а также пропадает тяга, возрастает расход топлива.
Ошибка р0300, p0301, p0302, p0303 и p0304 причины возникновения
К сожалению, диагностический прибор не научился определять конкретную причину сбоя и в данном случае пропуска зажигания в цилиндре двигателя, но, к счастью, наиболее вероятные неисправности могут развиваться в двух направлениях – либо нечему гореть, либо невозможно поджечь. Хотя радоваться возможному быстрому поиску причины возникновения ошибки р0300, все же рановато, поскольку это может быть:

Пропуски зажигания в цилиндре. Как диагностировать причину.
- В системе зажигания
- выход из строя свечи зажигания;
- пробой высоковольтного провода;
- неисправная катушка (или модуль) зажигания;
- другие причины, связанные с проводкой и разъемами в системе зажигания.
- некачественное топливо;
- засоренные форсунки;
- сильно загрязненный топливный фильтр;
- слабое давление топлива.
Основные причины по которым возникает ошибка Р0300
Рекомендации по проверке и устранению неисправности
Первым, что стоит проверять при пропусках зажигания — это ВВ провода и катушки (модуль) зажигания, часто они оказываются с пробитой изоляцией, в обрыве либо с замасленной поверхностью. Провода мы меряем мультиметром (нормальное сопротивление порядка 4 – 10 кОм), в режиме сопротивления, а вот чтобы проверить отдельные катушки зажигания, достаточно просто поменять местами с заведомо рабочим цилиндром и по новой снять ошибки. Если код поменялся на номер другого цилиндра – значит катушка неисправна. С модулем зажигания посложнее, нужна его проверка тестером.
Вторыми на очереди идут уже свечи зажигания – поврежденный электрод, неправильный зазор, либо масляный нагар, приводят к отказу или же нестабильной работе свечи.
Выкрутив свечу для осмотра, далее, что еще можно сделать — замерить компрессию в цилиндре. Пониженная или отсутствующая компрессия ведёт к недостаточному сжатию, а следовательно, создает проблемы воспламенения смеси.
Засоренные топливные форсунки провоцируют перебои с подачей топлива в камеру сгорания, но, к сожалению, без стенда их так просто быстро проверить не удастся. И единственное, что можно посоветовать в такой ситуации, так это дозаправить топливом с повышенным октановым числом, и покататься на машине некоторое время на повышенных оборотах (4-5 тыс./об.).
Давно не менявшийся топливный фильтр или плохой бензин очень часто становятся виновниками нестабильной работе форсунок. Поэтому вспомните, когда последний раз менялся фильтр, и на какой заправке заливали топливо.
Заклинивший клапан EGR или утечки через прокладку впускного коллектора, которые также могут являться причиной для появления случайных пропусков воспламенения, самостоятельно бывает трудно определить, поэтому при компьютерной диагностике уделяйте внимание такому параметру, как долгосрочная коррекция топлива. Он покажет насколько ЭБУ компенсирует дисбаланс в соотношении воздух/топливо. Когда данный параметр на конкретном цилиндре имеет отличие более 10%, это может свидетельствовать об утечке вакуума, подсосе воздуха.
Более редкие случаи, которые становятся причиной нарушения порядка зажигания, такие, как сбитые фазы газораспределения или нарушение вывода отработанных газов, контролируются блоком управления и, кроме кода P030X появятся и другие ошибки, касающиеся катализатора, лямбда зонда, распредвалов.
Надеюсь, вам помогут все эти советы не только разобраться с причиной неисправности, но и устранить её самостоятельно, без сторонней помощи, не потратив ни рубля, или заплатить лишь за конкретную деталь, а не выбрасывать деньги на замену всего того, что только может давать сбой.
Не удалось загрузить драйвер устройства (код 39)
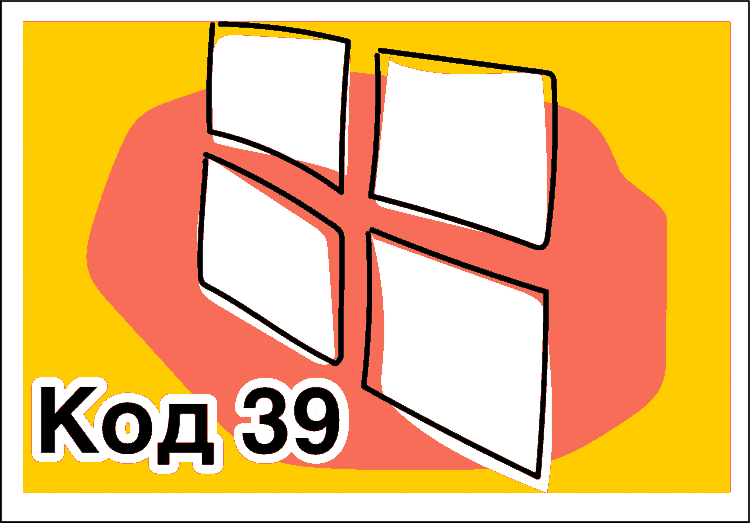
В чем причины возникновения проблем с загрузкой драйверов оборудования, какие способы их устранения существуют? На эти и другие вопросы можно найти ответы в этой статье.
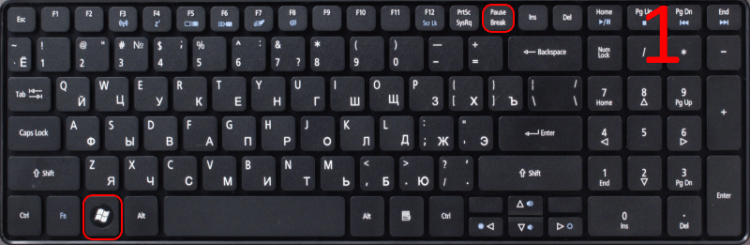
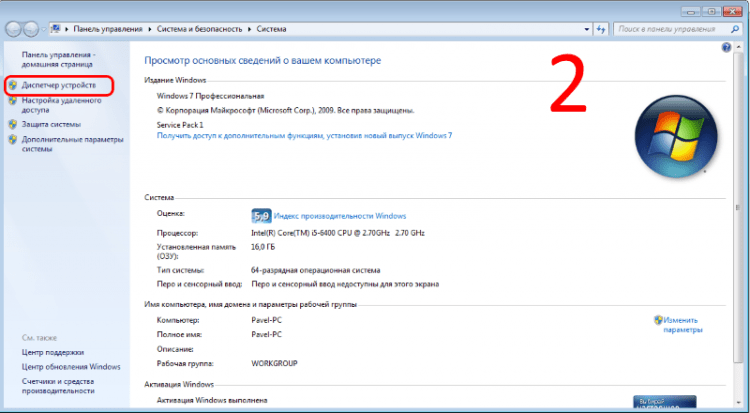
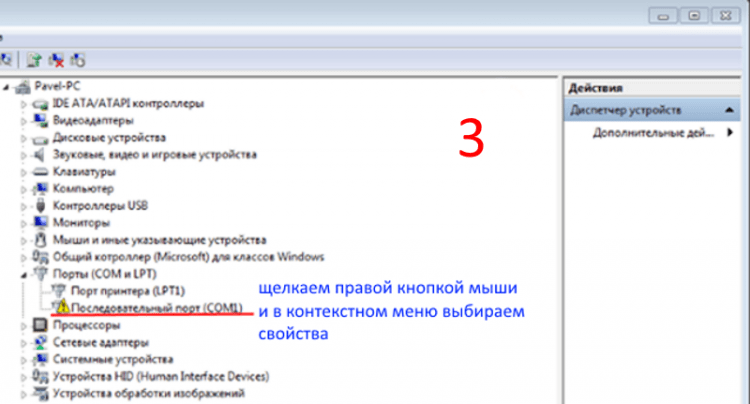
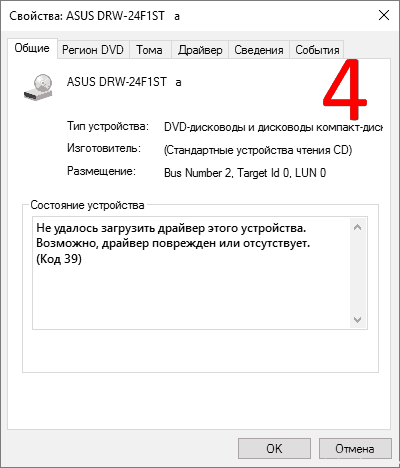
Драйвер устройства поврежден или устарел
Повреждение или несоответствие установленного драйвера также может стать причиной нестабильной работы железа. Повреждение программы может быть вызвано деятельностью вирусов, неправильным выключением компьютера и другими факторами. Для устранения ошибки с кодом 39, прежде всего, необходимо очистить компьютер от вирусов, и устранить последствия их деятельности. Для этого можно воспользоваться бесплатными утилитами от основных производителей антивирусных программ: Virus Removal Tool от Касперского и Dr.Web CureIt! от Dr.Web. Также полезно просканировать ПК на присутствие malware бесплатной утилитой AdwCleaner от Malwarebytes.
Вирусы и вредоносные программы способны повредить файлы Windows. Поэтому после лечения полезно выполнить сканирование системных файлов на наличие повреждений с помощью служебной программы Windows sfc /scannow.
Для этого выполняем следующие действия:
- В поиске набираем cmd, кликаем правой кнопкой мыши и выбираем Запустить от имени администратора:

- Набираем команду sfc /scannow и нажимаем энтер. Начнется сканирование файлов на наличие повреждений. Не закрывайте программу до окончания сканирования:

Если в винде были поврежденные файлы, программа обнаружит их и заменит резервными кеш копиями.
Повреждение системных файлов, в частности файлов драйверов аппаратного оборудования, может произойти из-за сбоев жесткого диска. Для исключения такой возможности проверим винчестер на наличие сбоев и исправим их:
- В командной строке вводим команду chkdsk c:/f, где с: – метка диска, параметр f отвечает за исправление ошибок. Без него утилита будет просто обнаруживать сбои:

- Если диск в данное время используется, мы увидим следующее сообщение:

- Набираем после курсора Y и нажимаем энтер. Диск будет просканирован после перезагрузки, обнаруженные поврежденные сбойные кластеры будут восстановлены. Если повреждения имеют необратимый характер, то есть кластеры имеют механическое повреждение и не могут быть восстановлены, утилита перепишет при возможности содержащуюся в них информацию в резервные сектора. Но в этом случае необходимо задуматься о заменен жесткого диска, так как он сыпется. По крайней мере нужно сохранить с него важную информацию и просканировать программой Victoria в режиме Remap.
После очистки от нежелательных элементов и проверки на наличие ошибок в системных файлах необходимо обновить драйверы чипсета скачав их с сайта производителя материнской платы. Ниже приведены ссылки на центры поддержки официальных сайтов основных брендов:
После обновления драйверов чипсета необходимо удалить не корректно работающее оборудование. Для этого в диспетчере устройств кликаем по нему правой кнопкой мыши и в контекстном меню выбираем Удалить.
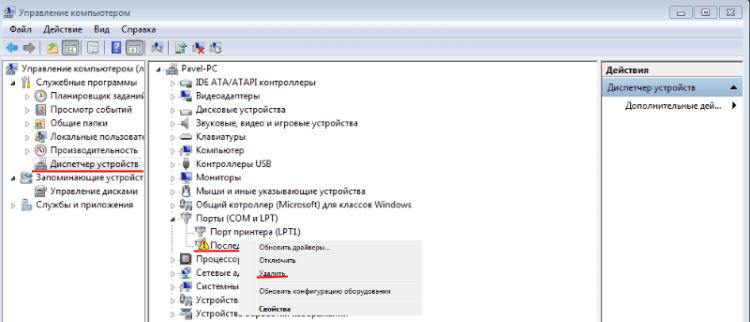
Система может предложить удалить вместе с устройством и его драйвера. Соглашаемся и правой кнопкой мыши кликаем имени компьютера и в открывшемся меню выбираем Обновить конфигурацию оборудования.
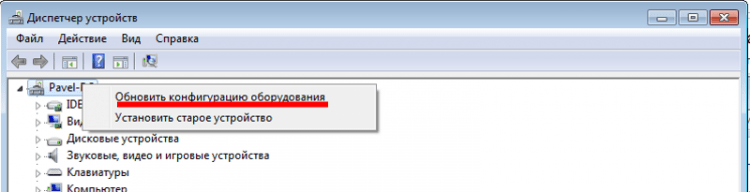
После обнаружения нашего устройства обновляем его драйвер. Для этого кликаем правой кнопкой и в контекстном меню выбираем Обновить и Выполнить поиск на этом компьютере:
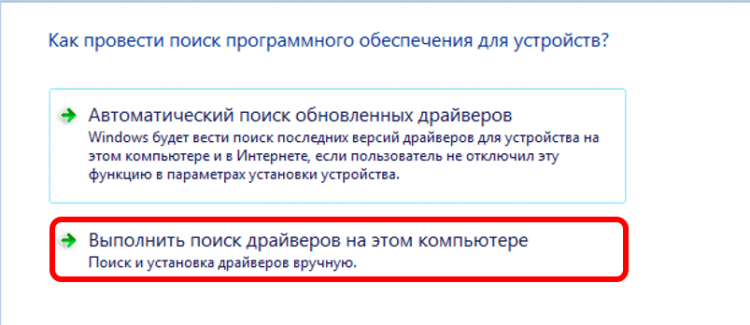
Далее с помощью проводника, который открывается при нажатии кнопки Обзор, ищем и выбираем скачанный с официального сайта драйвер устройства и жмем Далее. После установки проверяем, устранена ли проблема. Если нет, то переходим к следующему пункту.
Для этого открываем среду восстановления следующим образом: одновременно зажимаем кнопки Win+Pause/Break и переходим по ссылке Безопасность:
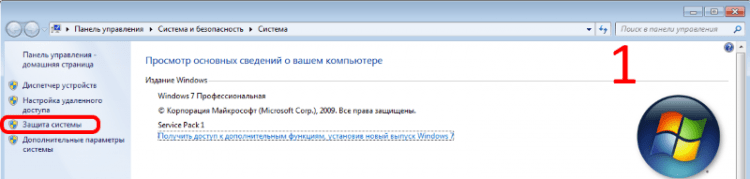
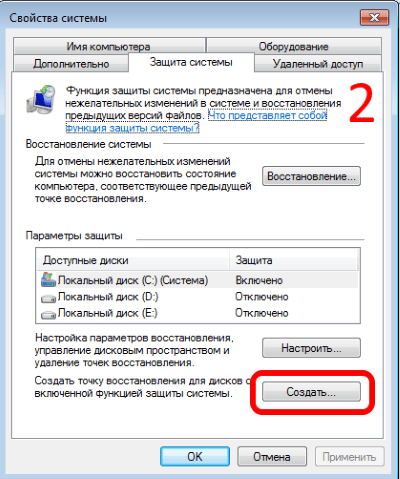
Далее задаем имя точки и жмем Создать:
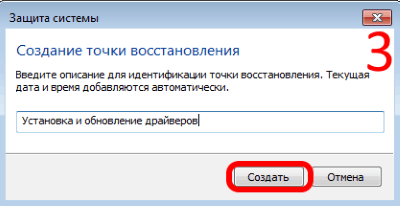
Теперь, в случае если что-то пойдет не так, всегда можно вернуться к первоначальному состоянию.
Ошибки реестра
Иногда не корректная работа комплектующих вызывается ошибками реестра, возникающими при установке или удалении новых устройств или программного обеспечения.
Исправление неверных записей можно провести программными средствами. Наиболее популярная утилита для обслуживания ПК CCleaner от Piriform. Эта программа позволяет не только исправлять неверные записи, но и удалять системный мусор, который тоже приводит к нестабильной работе компьютера. Она имеет понятный дружеский интерфейс, проста в работе и, при всех плюсах, еще и достаточно эффективна. Кроме перечисленных возможностей, с помощью CCleaner можно управлять установленными программами, расширениями браузеров, элементами автозагрузки. Также можно проводить анализ дисков на содержимое, и искать дубли файлов. После очистки системы и исправления ошибок проверяем, устранена ли наша проблема. Если нет, то пробуем другие варианты.
Устранение ошибки код 39 редактированием реестра
Выше мы говорили, что без должной подготовки самостоятельно редактировать реестр не рекомендуется. Не квалифицированные действия могут привести к неработоспособности Windows. В этом разделе мы приведем способ избавления от этой неполадки, который часто оказывается эффективным. Задача пользователя строго следовать инструкции и не отступать от нее ни на шаг.
Способом этот связан с удалением драйверов фильтра оборудования в реестре. Перед тем как перейти к редактированию, не забываем сделать контрольную точку восстановления системы. За контроль аппаратного оборудования отвечает ветка HKEY_LOCAL_MACHINESYSTEMCurrentControlSetControlClass. Перейдем к пошаговой инструкции по ее редактированию:
- Запускаем редактор реестра. Для этого одновременно нажимаем кнопки Win и R. В появившемся окне Выполнить набираем regedit:

- В открывшемся редакторе находим запись, отвечающую за контроль оборудования и делаем backup ветки Class:


Сохраненная нами ветка понадобится, если в процессе редактирования что-то пойдет не так и ее необходимо будет восстановить. Для этого дважды кликаем файл backup реестра.reg и соглашаемся на внесение записи в реестр. - В ветке Class мы видим множество записей, каждая из них отвечает за определенное оборудование. Наша задача найти ветку устройства, выдающего ошибку с кодом 39. Пусть в нашем случае это будет любое USB устройство. Таким образом, нам нужно найти запись, в параметре Class которого будет прописано USB, и удалить параметры UpperFilters и LowerFilters. Для этого нажимаем на соответствующий параметр правой кнопкой мыши и выбираем Удалить:

Заметим, что фильтр может быть один, как в нашем случае UpperFilters. После этого сохраняем изменения и перезагружаем компьютер. Неполадка должна исчезнуть. В некоторых случаях требуется удалить устройство, обновить конфигурацию и установить драйвер. Как это делать, было рассказано выше.
Конфликт оборудования
Одна из причин, вызывающих ошибку с кодом 39, это аппаратные конфликты. Возникнуть они могут, если несколько устройств используют одни и те же системные ресурсы. Чтобы выяснить, не вызвана ли неполадка конфликтом, и исправить ситуацию, выполним следующие шаги:
- Открываем диспетчер устройств, как было описано выше или любым другим способом. Например, кликнув правой кнопкой мыши значок Мой компьютер и выбрав в контекстном меню Управление:


- Далее выделяем проблемное оборудование и дважды кликаем мышкой. В появившемся окне «Свойства» переходим на вкладку Ресурсы:

Информация, отображаемая в диалоговом окне «Свойства» для различного оборудования будет различной, но практически для всех устройств будут присутствовать вкладки Общие, Драйвер и Ресурсы. Параметры ресурсов отображают информацию об используемых, в нашем случае последовательным портом COM1, системных ресурсах. Если один из них используется еще одним устройством, то в списке он будет подчеркнут толстой красной линией. В списке конфликтующих устройств мы увидим, какое еще оборудование использует данные ресурсы. Для устранения конфликта снимаем флажок Автоматическая настройка, выделяем конфликтный ресурс в разделе Параметры ресурсов и кликаем Изменить. В окне настройки в поле Значение задаем новые параметры и фиксируем настройки нажатием кнопки ОК. Вступят изменения в силу после перезагрузки.
Восстановление системы
Рассмотрим последний, самый простой, но иногда эффективный способ избавления от ошибки с кодом 39. Это восстановление системы. Многие пользователи экономят ресурсы жестко диска и отключают эту функцию, так как образ винды занимает довольно большое пространство на винчестере, но восстановление раннего состояния Windows иногда помогает решить серьезные проблемы. Покажем, как включить восстановление, если оно было отключено ранее и запустить операцию:
- Открываем Свойства системы нажав Win+Pause/Break. Выбираем Защита системы:

- В диалоговом окне Свойства системы переходим во вкладку Защита системы и жмем Настроить:

- В следующем окне мы можем включить, отключить восстановление, изменить объем дискового пространства, используемое функцией:

- Если вы только включили восстановление, то запустить его не получится, так как нет точек восстановления. Если точки создавались ранее, переходим к пуску:

- В диалоговом окне Свойства системы нажимаем Восстановить, выбираем Рекомендуемое восстановление и жмем Далее:

- Подтверждаем параметры восстановления, нажав Готово.

Процесс займет некоторое время, в течение которого компьютер будет перезагружен. Не отключайте ПК от питания в это время. Если операция не помогла, выберете другую точку восстановления.
Мы рассмотрели основные причины возникновения и способы устранения ошибки с кодом 39. Надеемся, что эта статья помогла вам решить проблему.
How to Fix Microsoft Office Error code 30182-1015
Error code 30182-1015 : Microsoft office application is now an important element of our day to day life as it deals about our studies, work, business etc. And as it is a development era Microsoft has launched the well developed and secured products such as Office 365 and Office 2016 and also Office 2013 which was precede of Office 365 and Office 2016. You could buy the Office product from Microsoft product list or store .And in some cases the installation or update of Office may end up with Error code 30182-1015
Step 1. Temporarily disable Firewall and Antivirus
Error code 30182-1015 while installing or updating the Microsoft Office may occur in case of Network or firewall restriction. The network rules or firewall rules in the network/computer may block the installation of Office program or its updating as a part of their security measurements. These firewall rules and Antivirus are implemented on the computer by the network provider or the computer user on its core system or registry.
You could fix the Error code 30182-1015 by disabling the firewall or antivirus temporarily or you could fix the Error code 30182-1015 by making creating an exceptional rule for Microsoft Office installation or update.
Follow the steps to disable Firewall:

Step 1. Open “control panel”
Step 2. Navigate to “system and security” and then to “Windows Firewall”
Step 3. Click on “turn windows firewall On or Off”
Step 4. Select Turn Off firewall for both private and public network.
Step 5. Try installing or updating Microsoft Office and check whether the Error code 30182-1015 is fixed.
For more information: click here to view Microsoft Reference article to disable windows firewall.
Follow the steps to disable Antivirus:

Step 1. Open Antivirus application installed on the computer.
Step 2. Click on settings and navigate to real time protection.
Step 3. Turn Off real time protection.
Step 4. Navigate to Antivirus firewall.
Step 5. Turn off Antivirus firewall.
Step 6. Click on YES or OK confirmation prompt if prompted.
Step 7. Try installing or updating Microsoft Office and check whether the Error code 30182-1015 is fixed.
Step 2. SFC Scan to fix Error code 30182-1015
Error code 30182-1015 also occurs in case of system file errors or corruption. If the Error code 30182-1015 is occurred due to the system file corruption, it could be fixed easily by the SFC scan. The SFC scan or system file checking scan is the process of replacing or repairing the corrupted copy of system files using the cached copy of the file from the directory.

Follow the steps to initiate SFC scan:
Step 1. Open command prompt in administrative privileges.
Step 2. Type “ sfc /scannow “ and click enter.
Step 3. The scan will begin automatically .
Step 4. Do not close the command prompt until the scan get completed.
Step 5. Try installing or updating Microsoft Office and check whether the Error code 30182-1015 is fixed.
For more information: Click here to view Microsoft reference kb article 929833 for sfc scan
Step 3. Registry repair to fix Error code 30182-1015
Error code 30182-1015 also occurs due to registry corruption or key value errors. A single key value corruption or change may lead to malfunctioning of the entire Microsoft Office program.

In order to fix Error code 30182-1015 it is required to repair the registry keys and rebuilt the string values. And we request you to back up the registry before initiating the registry repair as registry is a highly sensitive element of a computer system and it is recommended to be done in the presence of Online or offline technician.
For more information on back up of registry follow the Microsoft kb article 322756
Follow the steps to repair registry:
Step 1. Open registry editor
Step 2. Delete the preinstalled or older registry key which block the installation of latest version or update.
Step 3. Navigate the below keys and delete it.
Step 5. Also change the DWORD values in below keys from 0 to 1 in Office common registry folder.
Solution 4. Remove and reinstallation.
If Error code 30182-1015 is not fixed in registry repair, SFC scan and firewall/antivirus exception, it is required to remove the Office suite completely from the programs and features, and then to reinstall the product for a proper use.

Follow the steps given below to fix Error code 30182-1015 completely.
Step 1. Open control panel
Step 2. Click on uninstall programs and features
Step 3. Search for Microsoft Office in the list.
Step 4. Select Microsoft Office and click on uninstall.
Step 5. Once uninstall is finished, try running Office setup to install Microsoft Office.
For more information: Click here to view Microsoft reference kb article to uninstall a program.
How to install Microsoft Office

Step 2. Login to Office account using your registered email ID and password.
Step 3. Click on install Option under the Office product in your account.

Step 4. Save the installer setup if prompted and run it once download is completed.

Step 5. Do not go offline or reboot the computer once installation is initiated.

Step 6. Click on finish button once the program is installed completely.
Please note: If you are trying to install School or college or company version of Office suite click here to login to your office account and then follow from step 2.