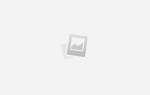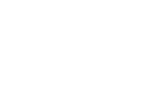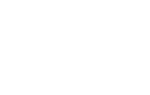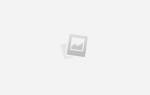Почему не работает плеер на компьютере
Компьютер не показывает видео?
Почему не воспроизводится видео на компьютере и как с этим бороться?
21 Февраля 2020
Наверняка вы не раз сталкивались с тем, что видео на компьютере не проигрывается. Это действительно очень распространенное явление. Причин, по которым видео на ПК или ноутбуке не работает, может быть две: отсутствие подходящих кодеков и проблемы с драйверами видеокарты. В данной статье мы рассмотрим оба варианта.
Нет нужного кодека
Каждый медиаплеер (в том числе встроенный Проигрыватель Windows Media), каждый телефон и телевизор совместимы с определенным набором форматов. Чтобы устройство правильно читало ваши файлы, ему необходимы специальные кодеки. Кодеки – это программы для сжатия и воспроизведения медиаданных. Каждый кодек оперирует лишь одним форматом. Отсутствие подходящих кодеков является самой частой причиной того, что не работает видео на компьютере. Чтобы ваш плеер воспроизводил файлы в различных видеоформатах, скачайте K-Lite Codec Pack – наиболее популярный пакет кодеков. Если вам нужна более подробная информация, ознакомьтесь с нашими инструкциями. В них мы объясняем, что такое кодеки и как установить их.
Если видео не открывается, попробуйте также обновить ваш медиаплеер, ведь у проигрывателей периодически обновляется список встроенных кодеков. Как это сделать, рассмотрим на примере одного из наиболее популярных плееров – VLC. Чтобы обновить его, запустите плеер, нажмите на кнопку Помощь и выберите опцию Проверить обновления, как показано на рисунке.
Хотите быть уверены, что программный плеер на компьютере или мобильное устройство будет воспроизводить файлы без проблем? Просто сконвертируйте видео в тот формат, который точно поддерживает ваш плеер. Для решения этой задачи идеально подойдет Конвертер Видео от Movavi – он конвертирует файлы во все популярные видеоформаты, включая MKV, AVI, MP4, а также содержит готовые пресеты для смартфонов, в том числе iPhone и Google Nexus, телефонов и планшетов на Андроид и других устройств.
Нет драйверов видеокарты
Что делать, если установка кодеков не помогла? Компьютер не воспроизводит видео, но вы уверены, что у вас установлены необходимые кодеки и ваш медиаплеер совместим с форматом ролика? Возможно, причина в устаревших драйверах видеокарты или их отсутствии. Чтобы установить драйверы, вам нужно знать модель видеокарты. Посмотрите, какая видеокарта у вас установлена: в меню Пуск или на панели задач (если у вас компьютер на Windows 10) найдите строку поиска, введите Диспетчер устройств и нажмите Enter.
В открывшемся окне раскройте опцию Видеоадаптеры нажатием на стрелочку слева от соответствующей строки. В списке видеоадаптеров вы увидите модель вашей видеокарты. Если таким способом не удалось узнать модель видеокарты, обратитесь к документации на ваш компьютер или свяжитесь с его производителем.
Вы узнали, какая у вас видеокарта, и теперь сможете без труда найти нужные драйверы на просторах Интернета. Скачайте драйверы с официального сайта производителя, запустите установочный файл и установите драйверы.
Если, несмотря на обновление кодеков и драйверов видеокарты, вам не удалось воспроизвести видео корректно, обратитесь к специалистам по компьютерному обслуживанию.
Теперь вы знаете, что делать, если у вас на компьютере не загружается видео. Владельцам телефонов на ОС Android рекомендуем ознакомиться с нашей статьей Что делать, если не воспроизводится видео на Андроиде.
У проблем с воспроизведением видео на компьютерах и мобильных устройствах есть универсальное решение: нужно преобразовать видео в подходящий формат при помощи Movavi Конвертера Видео. В этой программе можно не только конвертировать медиафайлы, но и редактировать видео перед конвертацией, извлекать звук из видео, сжимать видеофайлы и многое другое.
Почему не воспроизводится видео на компьютере?
Зачастую, люди пользуются компьютером в качестве домашней мультимедиа системы. Но случаются ситуации, когда желанный фильм, который вы долго искали и хотели посмотреть не воспроизводится. И вы наблюдаете картину, когда плеер выдает сообщение о невозможности прочитать видеофайл. Или мы не можем наблюдать фильм, однако, звук наш компьютер производит. Почему иногда не воспроизводится видео на компьютере? В этой статье, подробно распишем инструкцию что делать в таких ситуациях. Если будете соблюдать рекомендации, то вы сможете насладиться просмотров своего любимого фильма.
Одной из главных проблем воспроизведения фильмов – это содержание разных форматов хранения видео. Потому что на сегодняшний день их существует огромное количество, как известные нам AVI, MOV, ASF, MKV, OGG, так и другие малораспространенные.
Давайте разберемся что такое «кодек».
«Codec» с английского языка переводится как программа, которая кодирует или декодирует разные сигналы. В этой статье будет про кодирование исключительно видеосигнала. Кодирование помогают сжать из изначального огромного потока до подходящих размеров данных для того, чтобы каждый человек мог передавать и хранить видео с разумным размером файла.
Видеофайлы кодируются различными кодеками, в зависимости от которых имеют и различный формат. К примеру: в известном формате MKV использует такие кодеки, как H.261, H.263 или другие. Однако, для просмотра мы должны предоставить системе нужные ей программы для декодирования изображения.
Что насчет стандартного видео проигрывателя Windows?
Если зайдя в программу Windows Media на компьютере, выводится окно в котором сказано про не поддержание того типа файла, что нужно сделать чтобы он не выводил ошибку?

Необходимо установить кодек на вашу систему, для выбранного видео файла – нужен конкретный кодек подходящего для Windows. Если не хотите углубляться в проблему, скачайте пакеты самых популярных кодеков. Одним из которых, является K-Lite Mega Codec Pack, чтобы найти, воспользуйтесь поисковой системой Google. Стоит заметить, что пакет бесплатный и он обеспечит ваше устройство нужными для вас кодеками.

После скачивания, важно начать его установку. Не переживайте что установка будет на английском, нажмите кнопку «Next» или «Дальше», по окончании инсталляции пакет будет установлен на ПК. Вы также можете не устанавливать ненужные кодеки, отмечая их в диалоговых окнах в процессе установки. Однако, если вы не знаете, какие конкретно вам нужны, лучше оставить установку K-Lite Mega Codec Pack по умолчанию .

Следующим шагом, перезагрузите ваш ПК и проверьте, работает ли видеофайл уже с нужными кодеками. Но бывают проблемы и хуже, чем установка кодеков. Потому что в Windows Media есть большое количество ограничений в поддерживаемых форматах. Решением этой ситуации является сменить проигрыватель на тот, который подойдет к формату скаченного видео.
Попробуйте другие видео-проигрыватели
Если имеется место на ПК, хорошей идеей будет скачать другой проигрыватель. Запустить ваш фильм будет просто: зайдя в загрузки и обнаружив нужный файл, правой кнопкой мыши нажмите на него и появится диалоговое окно «открыть с помощью» где вы выбираете скаченную программу проигрыватель. С новой программой не пройдётся устанавливать кодеки, проигрыватель успешно воспроизведет ваш фильм.
Существуют пакеты кодеков, при установке которых появляется видео-проигрыватель. Например известный пакет K-Lite Mega Codec Pack поставляется вместе с Media Player Classic. Плюсы видео-проигрывателя: это приложение бесплатно и воспроизводит большое количество видео файлов, также в случаи не докаченного или поврежденного файла может с лёгкостью воспроизвести его.

Еще одной распространённой программой проигрывателя является VLC Media Player. Она поддерживает большинство форматов, как известных, так и менее известных. Программа бесплатная и имеет лицензию GNU. Поддерживает воспроизведения форматов: FLV, TS, потокового видео и множества других.

KMPlayer – может воспроизвести разные форматы, и даже те, которые не зависят от изначальных кодеков ПК. Потому что программа содержит встроенные декодеры. Благодаря KMPlayer не пройдётся устанавливать пакет кодеков, а это спасает систему, которая при наличии множество кодеков может привести к проблемам в медийной подсистеме Windows.

Все ранее упомянутые видео-проигрыватели регулярно обновляются, что помогает открывать все больше и больше разнообразных видео файлов.
Проблемы совмещение кодеков на одном ПК
Стоит заметить, что чрезмерное количество скаченных кодеков рано или поздно приведут к проблемам с воспроизведением видео и аудио. Потому что различные кодеки могут плохо совмещаться с другими версиями и в связи с этим они не заменяют друг друга и могут быть одинаковых форматов, но от различных разработчиков. Что делать в таких ситуациях?
Вначале удалите все пакеты кодеков с ПК. Зайдите в «Пуск», далее «Панель управления», откройте «Удаление программ». Там вы увидите скаченные пакеты кодеков, постарайтесь удалить все. Для этого, выделите программы и нажмите на клавиатуре «Delete».

Перезагрузите компьютер и воспроизвести проблемное видео, скорее всего проблема будет устранена.
Бывают ситуации, что даже после удаление кодеков, они остаются в системе. Вам придется удалить их с реестра, но стоит быть аккуратней, поскольку это может привести к переустановке операционной системе. Только так вы решите проблему.
Отсутствие драйверов видеокарты
Если три способа не помогли и не воспроизводится видео на вашем компьютере, то вполне вероятно, что драйвер видеокарты не работает корректно или вообще отсутствует. Вы вряд-ли заметите проблемы на рабочем столе, до того пока не столкнетесь с воспроизведением видео файла.
Откройте в «Пуске» «Диспетчер устройств», затем в разделе «Видеоадаптеры» найдите название вашей видеокарты. Если напротив названия нет значка вопроса, который показывает проблему в системе, то у вас все хорошо с драйвером.

В противном случаи, зайдите на сайт производителя оборудования и скачайте самые новые драйвера для видеокарты или просто найдите диск с драйверами, который прилагался к плате видеоадаптера.
Установите драйвера. После перезагрузки компьютера проблема с воспроизведением видео файлами, должна прекратится. Надеемся, что в данной статье вы нашли ответ на вопрос «Почему не воспроизводится видео на компьютере».
Не работает Flash Player, что делать?
Здравствуйте, Друзья! В этой статье рассмотрим, что можно сделать если не работает Flash Player в вашем браузере. Никто (даже adobe.com) не знают почему Flash Player не работает. Они так же дают список рекомендаций. Кое что из этого списка попало в эту статью. Рекомендации расположены по возрастанию сложности. Выполняя рекомендации на каком-то этапе Флеш плеер таки заработает, но неизвестно на каком. В заключении приведу более короткий список которым, скорее всего, буду пользоваться. Это, конечно, не самый простой вариант, но, мне кажется, более короткий.
Обновляем браузер
Сначала короткий ликбез. Что нужно знать про Adobe Flash Player.
Есть две версии Adobe Flash Player
- Для браузера Internet Explorer
- Для всех остальных браузеров

Так же нужно знать, что в Google Chrome встроен Flash Player и он обновляется вместе с браузером.
В любом случае нужно обновить браузер. Как это сделать подробно описал тут.
Включаем плагин Flash Player в браузере
Для корректной работы, нужно чтобы Adobe Flash Player был установлен и включен в вашем браузере.
Как включить Flash Player в Internet Explorer
Открываем главное меню и выбираем «Настроить надстройки»

Выбираем «Типы надстроек» — «Панели инструментов и расширения»
«Отображать» — «Все надстройки»
Находим Shockwave Flash Object и если его состояние «Отключено», жмем кнопку «Включить» внизу справа. Перезапускаем браузер и пробуем.

Если надстройки Shockwave Flash Object — нет, то необходимо просто установить Adobe Flash Player.
Как включить Flash Player в Firefox
Открываем меню FireFox и выбираем «Дополнения»

Слева выбираем «Плагины» и ищем справа «Shockwave Flash». Из выпадающего меню выбираем «Всегда включать»

Перезапускаем Firefox. Если Flash Player не работает читаем дальше. Если плагина «Shockwave Flash» нет — нужно установить Adobe Flash Player.
Как включить Flash Player в Opera
Открываем новую вкладку и в адресной строке пишем — opera://plugins
Выбираем слева «Все» находим «Adobe Flash Player» жмем «Включить». Перезапускаем Opera.

Если не работает читаем дальше, если плагина Adobe Flash Player нет, нужно установить Флеш Плеер.
Как включить Flash Player в Google Chrome
В новой вкладке пишем chrome://plugins/. Справа верху жмем «Подробнее»
Находим Adobe Flash Player и отключаем один из них. Перезагружаем браузер и пробуем.

Если не работает, включаем отключенный плагин и выключаем другой. Если не работает читаем дальше.
Открываем меню Пуск и в поле поиска пишем «%appdata%Adobe«. Жмем Enter или выбираем найденную папку «Adobe»

Удаляем папку «Flash Player»
Таким же образом переходим по пути «%appdata%Macromedia» и удаляем папку «Flash Player». Запускаем браузер и проверяем. Если Adobe Flash Player не работает, читаем дальше.
Удаляем все данные Flash Player
Переходим «Пуск > Панель управления». Устанавливаем Просмотр — «Крупные значки» и выбираем «Flash Player»

В открывшемся Менеджере настроек Flash Player переходим на вкладку «Дополнительно» и жмем «Удалить все…»

Проверяем установленную галочку «Удалить все данные и настройки сайтов» и жмем кнопку «Удалить данные»

Закрываем окошко, открываем браузер и проверяем. Если Flash Player не работает читаем дальше.
Отключаем аппаратное ускорение Flash Player
Переходим по ниже приведенной ссылке в браузере
Кликаем по картинке правой кнопкой мышки и выбираем «Параметры»

Снимаем галочку и выключаем аппаратное ускорение

Жмем «Закрыть». Перезапускаем браузер и проверяем. Если не работает, читаем дальше.
Обновляем Adobe Flash Player
Для начала просто обновим Adobe Flash Player. Подробно про обновление — здесь.
Переустанавливаем Adobe Flash Player
Если установка свежей версии поверх не дала результата — попробуем удалить Adobe Flash Player полностью и установить свежую версию.
Как удалить Adobe Flash Player подробно рассказал — здесь.
Как установить Adobe Flash Player — здесь.
Переустанавливаем браузер
Если все вышеперечисленное не дало результата, то я бы переустановил браузер. Как переустановить Google Chrome можно посмотреть здесь. Естественно нужно сохранить свои закладки или настроить синхронизацию.
Заходим в «Пуск > Панель управления > Удаление программы»

Выбираем нужный браузер и жмем «Удалить»

Перезагружаем компьютер и устанавливаем браузер заново. В случае браузера Firefox можно задать поисковый запрос «установить фаерфокс» и перейти на официальный сайт.

Таким же образом можно переустановить другой браузер. Все браузеры скачиваем и устанавливаем с официальных сайтов.
Восстанавливаем системные файлы
Если Adobe Flash Player не работает, то я бы удалил браузер и удалил Flash Player. Провел восстановление системных файлов. Установил заново браузер и Adobe Flash Player.
Обновляем драйвера
Последняя надежда перед переустановкой системы это обновление драйверов. Просто берем и устанавливаем свежие драйвера для вашего компьютера. Если ничего не получилось, то, или переходим на другой браузер, или переустанавливаем Windows.
Переустанавливаем Windows
Сильно надеюсь, что до этого не дойдет. Но если вы решитесь, то вот ссылки
Если кому-то нужно будет устанавливать Windows XP, то вот ссылки для установки:
Это крайняя мера.
Заключение
Мне нравится браузер Google Chrome. Для него не нужно устанавливать Adobe Flash Player. Если не работает Flash Player просто нужно переустановить Chrome. Если это не даст результата, то я бы удалил браузер, проверил компьютер на вирусы и восстановил системные файлы. Затем установил бы Google Chrome. Flash Player просто обязан заработать. Если нет, тогда переустанавливал бы Windows.
Расскажите в комментариях как вы боролись с этой задачей.
Благодарю, что поделились статьей в социальных сетях. Всего Вам Доброго!
Мини-курс для новичков — Как собрать компьютер и сэкономить на этом
Спасибо, статья очень помогла. На п.6 обновил плеер через оф.сайт и всё нормализовалось. При попытке обновить через блокирующее окно, тут же устремляются потоки вирусов и спама, комп не реагирует ни на что, даже курсор не шевелится. При выкл/вкл загрузка продолжается. Заканчивается всё массированной и непрерывной спам-атакой. После установки адблока выскакивают только пустые окна. Зато они СОТНЯМИ лезут справа-слева-сверху-снизу. Вместо просмотра страницы я хлопаю мышей всплывающие окна. Поверх всего этого царюет китайский вирус Baidu, который на 100% выгребает ресурсы процыка и ОЗУ. При этом все окна видео и гиф остаются заблокированными, а Аваст молчит, как рыба об лёд. Борюсь я с этой веселухой уже почти месяц. Трижды перебивал систему, переустанавливал браузеры, обновлял флеш-плеер, десятки раз чистил реестр, юзал антиспамные чистильщики (типа adwcleaner) — нихера не помогало. А тут на на пункте 6 всё устаканилось. Надолго ли?
Подозреваю, что вся эта хрень занеслась при обновлении Мазилы-34. Уже за пару недель они обновились до 35. Никогда не было такого быстрого обновления версии. А я, с перепугу, после перебивки системы, устанавливал «новую» Мазилу-34.
Пока всё работает норм. При проблемах напешу исчо.
Что делать если не воспроизводится видео в браузере?
| Рубрики: Проблемы/ошибки |
 Если не воспроизводится видео в браузере, то в 99% случаях это отсутствие плагина для воспроизведения мультимедиа контента – Adobe Flash Player. Поэтому его нужно установить вручную.
Если не воспроизводится видео в браузере, то в 99% случаях это отсутствие плагина для воспроизведения мультимедиа контента – Adobe Flash Player. Поэтому его нужно установить вручную.
Для этого перейдите на сайт http://get.adobe.com/ru/flashplayer/otherversions/ , выберите версию Windows и версию Flash Player’a и нажмите “Загрузить”. Выберите место для сохранения файла, дождитесь окончания загрузки и установите этот плеер, закрыв перед этим все запущенные браузеры.
Если же и после установки Adobe Flash Player’а не показывает видео в браузере, попробуйте полностью обновить сам браузер, предварительно удалив старый (на этот случай сохраните все свои закладки, пароли и прочие данные в другое место).
Не работает видео и теперь? Что ж, попробуйте после всех этих действий перезагрузить свой компьютер. Пробуем. Нет? Идем дальше.
Возможно проблема кроется в настройках самого браузера. Так что если после всех выше перечисленных методов проблему с воспроизведением видео в браузере не удалось решить идем в настройки. Это, конечно маловероятно, но если ничего не помогает, то пробовать нужно все что можно.
Для Opera:
Зайдите в “Настройки” – “Общие настройки” или нажмите комбинацию клавиш Ctrl+F12 и перейдите на вкладку “Расширенные”. Затем перейдите на пункт “Содержимое” и отметьте все флажки, как показано на рисунке ниже:

Перезапустите Oper’у и попробуйте еще раз.
Для Internet Explorer:
Зайдите в “Сервис” – “Свойства обозревателя” – перейдите на вкладку “Дополнительно” – найдите пункт “Мультимедиа” и отметьте необходимые пункты, как на скриншоте ниже:

Если же после всех этих манипуляций все равно не воспроизводится видео в браузере, то возможно в компьютере завелся вирус или же сама операционная система начала глючить или еще что то. Компьютер такая вещь, что бывает, живет своей жизнью – хочет работает, а не хочет – не работает :). Вам же желаю, чтобы у вас компьютер работал всегда хорошо и без сбоев.
Если видео тормозит в браузере, то не спешите искать проблему. Скорее всего это проблема интернета, просто нажмите кнопку Play, а затем поставьте проигрыватель на Паузу и подождите несколько минут (в зависимости от объема видео и скорости вашего интернета) пока видео подгрузится в кэш, а затем уже можете спокойно смотреть видео без тормозов.
Отключение аппаратного ускорения.
На видео, нажмите правой кнопкой мыши и выберите пункт “Параметры”:
 В открывшемся окошечке уберите флажок с пункта – “Включить аппаратное ускорение”:
В открывшемся окошечке уберите флажок с пункта – “Включить аппаратное ускорение”:
 Нажмите “Закрыть” и перезапустите браузер.
Нажмите “Закрыть” и перезапустите браузер.
Еще способ решения проблемы от Александра – ниже его комментарий:
Есть еще один способ запустить видео, если оно остановилось, а бегунок грузится. В панели инструментов найти flash player, открыть вкладку Хранилище, выбрать “запретить сайтам хранение информации на этом компьютере”, нажать на кнопку “удалить все”. После этого у меня все заработало.
Спасибо Александр за совет!
Решение проблемы от Натальи:
Если в Опере появляется сообщение – “файл на найден” или не загрузился – попробуйте отключить Opera turbo.
Спасибо за совет, Наталья!
Способ решения проблемы от Саши – ниже его комментарий:
Катя, решил такую проблему удалением программы UBar (не знаю откуда взялась и что делает), после чего перезапустил браузер.
Откройте список программ через панель управление и проверьте на наличие «лишних».
Спасибо, Саша, за совет!
Если же у вас при попытке просмотра видео онлайн зеленый экран (черный или белый), то читайте эту статью как убрать зеленый экран и заставить видео работать.
Остались вопросы? Задавайте в комментариях. Всем помогу, чем смогу.